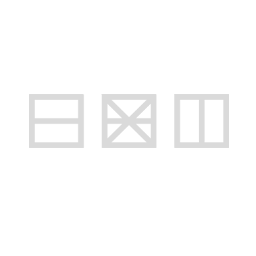Реставрируем и оцифровываем старые фотографии в редакторе ФотоВИНТАЖ

У многих людей в альбомах хранятся старые фотографии, которых немного «потрепало» время. На сегодняшний день вы можете восстановить любой поврежденный снимок, как цветной, так и черно-белый, подготовив коллаж для близких на юбилей или памятное фото родственника для парада Бессмертного полка.
Благодаря специальной программе для восстановления старых фото, вы можете самостоятельно отреставрировать и оцифровать изображение, и в этом деле нет равных редактору ФотоВИНТАЖ. Последний подойдет как любителям, так и профессионалам: интуитивно понятный интерфейс и базовый набор инструментов позволяет за считанные минуты вернуть потрепанным карточкам первозданный вид. Вы научитесь самостоятельно устранять разрывы и царапины, возвращать насыщенные краски, управлять контрастностью. При желании даже можно сделать черно-белое фото цветным при нажатии одной кнопки.
Ниже вы найдете краткую инструкцию по восстановлению снимка с помощью редактора. Рассмотрим самые популярные инструменты для работы.
Выполнение поворота и кадрирования
Переходим в раздел «Инструменты» и находим вкладку «Кадрирование». На фотографии появится специальная сетка, размер которой мы можем задать, потянув за любую ее грань. В результате области фото, оказавшиеся за ней, будут автоматически обрезаны. Этот инструмент позволяет создать грамотную композицию кадра и даже расположить объект согласно принципу, который можно выбрать в выпадающем меню.
Обрезка позволяет убрать потрепанные или нечеткие края.
Воспользуйтесь редактором, чтобы применить к изображению готовый формат по классическим пропорциям: прямоугольник, квадрат, соотношение 3х4 и др.
В некоторых случаях оцифровка может произойти с погрешностью, в результате чего фото в сканере сместится. Это можно исправить благодаря ползунку, расположенном на шкале «Поворот».
Как убрать заломы, царапины, пятна
Не обязательно сохранять на изображении дефекты (разрывы, заломы, пятна и т. д). Для того чтобы полноценно восстановить старые фотографии перейдите во вкладку «Ретушь».
1. «Заплатка». Инструмент позволяет очистить снимки от крупных дефектов: пятен, выцветших участков, оторванных кусочков. Для восстановления обведите участок, зажмите и тяните на «чистую» область, выбранную для замены. Доработайте все зоны, требующие коррекции.
2. «Штамп». Воспользуйтесь им для исправления небольших дефектов: пятен на фоне, потертостей, легких царапин. Выделите место с недостатком мышкой, и на экране появятся 2 кружка, соединенные линией. Один содержит на себе дефект, а другой копирует пиксели из зоны, выбранной для замены. Медленно и внимательно перемещайте второй кружок так, чтобы клонированная зона максимально совпала по цвету и оттенку с дефектной.
3. «Восстанавливающая кисть». Наиболее деликатный инструмент, позволяющий работать с дефектами изображения в области листа. Кисть имеет настраиваемые параметры: растушевка, размер, степень прозрачности. В редактор встроен алгоритм, который сам подберет пиксели для замены, пока вы будете точечно вести кисть по дефектам.
Колоризация фотографий ч\б
Рассматриваемая нами программа для реставрации фото работает по 2 технологиям раскрашивания. Первая – автоматическая, позволяет просто открыть снимок в фоторедакторе и выполнить насыщение цвета инструментом «Сделать черно-белое цветным».
Дополнительную коррекцию фотографии можно сделать и вручную, о чем появится соответствующее уведомление. Если результат все еще не устраивает, воспользуйтесь технологией самостоятельного раскрашивания – ручной режим. Изучите инструменты – тут представлены: кисть с различными параметрами и цветовая палитра, состоящая из базовых оттенков, обнаруженных на фото.
Меняйте размер снимка, настраивайте кисть: размер, силу прокраски, мягкость нажима и т. д. Также можно прибегнуть к инструменту «Пипетка», после чего нажать им на выбранный оттенок фото. Идеально совпадающий цвет готов – теперь просто пройдитесь им по областям изображения. По завершении ретуши оцените работу, и, если все вас удовлетворяет, то сохраните макет в папку компьютера. Для этого нажмите на зеленую кнопку с пиктограммой дискеты. Всего несколько манипуляций, и ваше ретро-фото выглядит, как новенькое.
Обработку старых фото можно полноценно произвести перечисленными 3-мя функциями. Однако редактор также позволяет сделать старинные снимки современными и наоборот, придать «винтажности» своим свежим фото. Используйте встроенные фильтры, для того, чтобы визуально состарить изображение, имитируя пленочный фотоаппарат времен 50-60-х. Можете добавить надписи, откорректировать контрастность и цветовой баланс без потери качества и других исходных показателей.